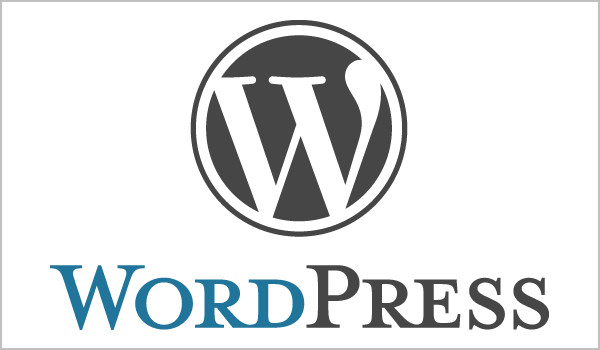WordPress
の子テーマについて説明します。読者対象は、ワードプレスの子テーマの意味と使い方を知りたい方です。子テーマの意味から始まり、入手方法やインストール方法、さらには使い方についても詳しく説明しています。
なぜWordPressでは、子テーマが重要なのか?
WordPressのテーマを入手すると、マニュアルに「カスタマイズする場合は子テーマの使用をおすすめします。」などと書かれていることがありますよね。すると、「子テーマってなんだ?」と疑問をお感じになるのではないでしょうか。
実は、WordPressのテーマをカスタマイズするときには、子テーマが非常に重要になります。なぜなら、運用面で後々非常に便利で簡単になるからです。したがって、今すぐ役に立つのではなく、将来的に「子テーマを導入しておいて本当に良かった!」となるわけなんです。
そこで、子テーマを使う意味と、上手な使い方のポイントをご紹介しましょう。
WordPressで子テーマを使う意味と、使い方のポイント!
それでは、WordPressで子テーマを使う意味と、使い方のポイントを説明します。
目次
WordPressの子テーマとは何か?
WordPressの子テーマとは、元々のテーマ(親テーマ)の設定部分だけを別に保管する機能だと思えば分かりやすいと思います。WordPressのテーマはカスタマイズすることが多いですが、その設定を直接親テーマに行うのではなく、ワンクッション置いて子テーマに行うわけなんです。
親テーマ ⇒ 子テーマ ⇒ ブラウザ(画面)
という形になり、基本的には親テーマの設定が使われるけれども、子テーマにカスタマイズが施されている場合、その部分は上書きされて反映されるということになります。逆に言えば、子テーマに設定が無ければ、親テーマの設定がそのまま使われるということですね。
このように、親テーマには一切触れずにカスタマイズできるのが、子テーマの働きと意味です。
ところで、子テーマという名前はちょっとややこしいですよね。新たにテーマを追加するような感じがしたり、バリエーションが増えるようにも感じたりしますから。できれば、もうちょっと分かりやすい名前にすべきなのかもしれませんね。
子テーマを使うメリットとは?
子テーマの意味はお分かり頂けたと思いますが、子テーマを使うメリットとは何でしょうか? それは、親テーマをアップデートしやすいという点です。なぜなら、親テーマをアップデートするとカスタマイズが初期化されてしまう問題を、防げるからです。
アップデートは、基本的にすべてのファイルを上書きするので、せっかくカスタマイズしても書き換えたファイルが上書きされてしまうんですね。しかし、子テーマを使えばカスタマイズを別ファイルにできますので、親テーマをアップデートしてもカスタマイズが残ります。
このような点から、親テーマをアップデートしてもカスタマイズがそのまま残るという点が、子テーマの非常に大きなメリットなんですね。
カスタマイズを一切行わず、テーマが持つ機能やデザインだけでサイトを作る場合は、無理に子テーマを導入する必要はありませんよ。
子テーマの入手方法とは?
子テーマは、自分が使用している(使用したい)テーマの配布サイトを見ていただければ、そこで同時に配布していると思います。サイトによっては、少々わかりにくい形で紹介している場合もありますので、検索なども使ってくまなく探してみてください。見つけたらダウンロードしましょう。
ですが、子テーマを同時配布していない場合も少なくないようです。「えっ、そういうときは諦めるしかないの?」と思うかもしれませんが、そんなことはありません。実は、子テーマは自分で作ることができるからです。
子テーマの作り方とは?
WordPressの子テーマの作り方は、別ページにまとめましたので、そちらを参照してください。
https://hprs1.com/wordpress-%e5%ad%90%e3%83%86%e3%83%bc%e3%83%9e-%e4%bd%9c%e3%82%8a%e6%96%b9/
子テーマのインストール方法とは?
入手した子テーマは、次の手順でインストールしましょう。手順は以下の通りです。なお、下準備として、予め親テーマをインストールしておきましょう。(基本的には、以下の手順とまったく同じ方法でインストールできると思います。)
※以下の手順では、無料テーマSimplicityのインストールを実際に行っています。
- [外観]をポイントし[テーマ]をクリックする。

- [新規追加]をクリックする。

- [テーマのアップロード]をクリックする。

- [参照]をクリックする。

- 子テーマファイルを指定して、[開く]をクリックする。

- [今すぐインストール]をクリックする。

- インストールが完了する。

[テーマのページに戻る]をクリックする。
(ここで[有効化]をクリックしても構いません。その場合は手順終了です。) - テーマの一覧から、子テーマ(child)の[有効化]をクリックする。

- 子テーマ(child)が有効になる。

これで、子テーマがインストールできました。
子テーマインストール時の注意点
子テーマをインストールするときは、注意点があります。それは、必ず親テーマを先にインストールしておくことです。そうしないと、「親テーマが見つかりません」といった趣旨の警告メッセージが表示されることになります。実際にやってみると…
パッケージを展開しています…
テーマをインストールしています…
このテーマには親テーマが必要です。親テーマがインストールされているか確認しています。
親テーマが見つかりませんでした。この子テーマを利用する前に、親テーマ simplicity2 をインストールしてください。
テーマのインストールが完了しました。
インストールはできますが、「壊れているテーマ」として扱われてしまいました。

実際問題として、親テーマがなければ子テーマは機能しません。なぜなら、子テーマは親テーマのカスタマイズ部分を保存しているにすぎないからです。あくまでも、子テーマは親テーマの拡張機能でしかありませんので注意してください。
子テーマの使い方とは?
続いて、子テーマの使い方を説明します。子テーマには、style.css と function.phpの2種類のファイルが最低限含まれます。これらの編集は、[外観]⇒[テーマの編集]とたどることで、行うことができます。直接編集して保存すれば、簡単にカスタマイズできますよ。
ところで、よく使うのはCSSのカスタマイズでしょう。デザインを変更したり、行間や段落間隔を調整したりと様々なことが行えます。具体的には、上書きしたいスタイルを子テーマのCSSに記述すれば、それで完了です。変更したい部分だけを保存しますので、とても分かりやすいですね。

※上記の例では、10行目以降からスタイルを記述します。
また、プログラムに手を加えたい場合は、functionに関数を書き込むことで行えます。ただし、プログラムの知識が無ければ書き換えは難しいでしょう。したがって、こちらのカスタマイズは上級者向けということになりますね。

ですが、子テーマはそれだけではありません。実は、子テーマに追加できるのは、スタイルや関数だけでなく親テーマの大部分なんです。例えば、以下のようなファイルを子テーマに追加することで、様々なカスタマイズが親テーマを触ることなく行えます。
- CSS(装飾全般)
- functions.php(関数を追加)
- header.php(ヘッダーをカスタマイズ)
- footer.php(フッターをカスタマイズ)
- page.php(固定ページをカスタマイズ)
- single.php(投稿ページをカスタマイズ)
このように、style.cssやfunctions.php 以外のファイルも、子テーマに追加できるんですね。ちなみに、ファイルの追加方法は簡単で、親テーマの該当ファイルをそのまま子テーマのフォルダにコピーするだけです。追加したファイルを書き換えれば、カスタマイズできますよ。
テーマフォルダは「 /wordpress/wp-content/themes/ 」に存在し、子テーマは「○○-child」という名前になっているはずです。
CSSやPHPが反映されないときのチェックポイント
CSSやPHPが反映されないときは、ほとんどの場合は記述に誤りがあります。どこかが間違っているはずですので、注意深く確認してください。なお、CSSであれば優先順位の問題でうまく反映されない場合もあります。(「!important」を付けて反映されるようなら、優先順位です。)
PHPの場合も、アポストロフィー・カンマ・ピリオドなどの過不足や使い方が間違っているといった問題がありませんか? また、どこかからコピー&ペーストしたのであれば、記号が全角に変換されてしまうことがあるので、そのあたりも注意深く確認してください。
子テーマが反映されない場合は、おおむね記述の誤りが原因であるとお考えいただいて、間違いないと思います。
アップデートはどうすればよいのか?
一番肝心な話ですが、テーマがアップデートされた場合はどうすれよいのでしょうか? 具体的なやり方と注意点をご紹介します。
親テーマがアップデートした場合は?
親テーマのアップデートが公開された場合は、基本的にそのままアップデートしてしまっても問題ありません。もちろん、そのための子テーマですからね。単純に、テーマのアップデート方法に従って作業すれば、カスタマイズに影響を与えることなくアップデートできますよ。
ただし、親テーマの「○○.php」を自ら子テーマに追加した場合は注意が必要です。というのも、追加した phpの元ファイルもアップデートされている場合があるからです。その場合のアップデート方法は、次の項目で詳しく説明しています。
子テーマのアップデートは?
子テーマのアップデートは基本的にはありません。しかし、先ほど説明した通り、phpファイルを親テーマからコピーしてカスタマイズしている場合は、アップデートが必要かもしれません。
なぜなら、親テーマを更新した後で子テーマのphpファイルも更新しておかないと、親は新しいけれど子は古いという状況になりかねないからです。最悪の場合、動作に支障をきたすこともあるでしょう。もちろん、アップデートの有無は、自分の目で確かめるしかないと思います。
中身をよく確認した結果、アップデートされている場合は、カスタマイズ部分を追加した新しいphpファイルに入れ替えましょう。ちょっと面倒ですが、わざわざカスタマイズするということは、このようなことも覚悟する必要があるわけなんですね。
上記の作業をいきなり行うと、思わぬトラブルに見舞われる可能性があります。不安な場合は InstantWP などを使って、事前に十分なテストを行いましょう。
まとめ
いかがでしたか? WordPressの子テーマについて説明しました。
今回説明したポイントは、WordPressの子テーマとは何か?、子テーマを使うメリットとは?、子テーマの入手方法とは?、子テーマのインストール方法とは?、子テーマの使い方とは?、アップデートはどうすればよいのか?、などでした。
子テーマは、それ自体で何かできるわけではありませんが、カスタマイズ後のテーマのアップデートをスムーズにするためにぜひ使いたい機能です。後々、「しまった、子テーマを使っておけばよかった。」とならないためにも、最初にインストールしておくのがおすすめです。
なお、アップデートしない場合でも子テーマを使っておけば、カスタマイズした部分がわかりやすいという点も見逃せませんよ。WordPressのテーマをカスタマイズして使用するのであれば、子テーマのインストールも忘れず行っていただきたいと思います。
以上、「WordPressの子テーマとは?」と題して説明しました。