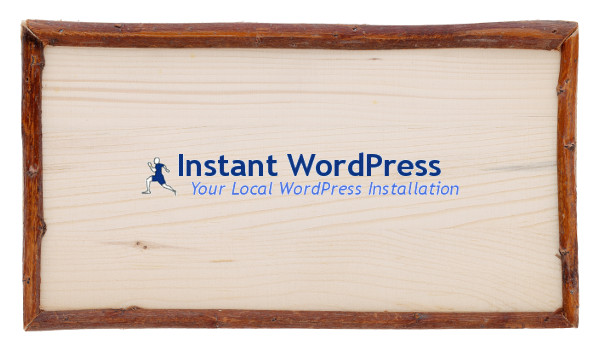Instant WordPress
の使い方を説明します。WordPress のテスト環境の準備に苦労されている方にぜひ読んでいただきたい内容です。テスト環境の用意方法を初心者にもわかるように解説しただけでなく、注意点も紹介しました。
なぜ Instant WordPress の使い方が重要なのか?
なぜ Instant WordPress の使い方が重要なのかというと、WordPressの準備が短時間で簡単だからです。あなたもすでに経験されていると思いますが、WordPressのテスト環境を準備するのはかなり苦労しますよね。Apache、MySQL、PHP などをインストールしてサーバーを構築しますから。
なので、相当な労力と時間が必要で、結局サーバーの勉強をすることになってWordPressにまでたどり着かないこともあるでしょう。しかし、Instant WordPress ならこれがウソみたいに短時間で苦労もなく構築出来るんです。なんと、必要な時間はたったの10分ですからね。
Instant WordPress は無料で使えるWindows用のシステムで、WordPress向けサーバーの構築に必要な各種ソフトウェア(Apache、MySQL、PHP、WordPress)をあらかじめ動作するところまで設定してあります。だから、インストールするだけですぐ使えるんです。
つまり、本番環境と同等なテスト環境が簡単に手に入るので、Instant WordPress の使い方を知ることにはとても大きな意味があるんですよ。
Instant WordPress の使い方を説明します。
それでは早速、Instant WordPress の使い方をご紹介していきましょう。使うにあたって特別難しいことはないですが、最初にやっておくと後からとても楽になる初期設定があるので、そこも含めて説明しますね。
どこから入手する?
まず、どこから入手するかというと、以下のサイトからダウンロードできます。英語サイトなので、やや苦手な方もいらっしゃるかもしれませんが、シンプルでわかりやすいですから大丈夫ですよ。
Download から最新版をダウンロードしてください。
(サイト構成が変わるかもしれないので、トップページにリンクしています。)
現在、バージョンが4.xから5.xに変わりました。このページの内容は4.x用ですので、最新バージョンには対応しておりませんが、ご了承ください。
最新版はこちら ⇒ InstantWP 5.3の使い方、7つの超重要ポイント!
インストール方法
ダウンロードしたファイルはWindows用の実行形式なので、ダブルクリックして実行します。すると、インストール先を指定する画面が表示されます。

なお、インストールと言っても圧縮されたファイルを展開するだけです。元ファイルの容量は72MB程度なんですが、展開すると332MBほどに膨れ上がるので、注意が必要かもしれないですね。
[Install]をクリックすると作業が開始されて、しばらくしたのち展開作業は終了です。
どうやって使う?
ファイルを展開したフォルダ(既定のままならWordPress)を開いて、InstatWP_○○を開きます。

ファイル一覧の中から「InstantWP.exe」を見つけてダブルクリックします。起動にやや時間がかかりますが、しばらく待つとメニューウィンドウが表示されます。

右上にある[WordPress Admin]をクリックします。しばらくすると、ブラウザが起動してログイン画面が表示されます。

Username に「admin」、Password に「password」を入力し、Language を日本語(ja)に切り替えます(ログイン後の表示が日本語になります)。入力出来たら[Log in]をクリックします。

これでWordPressが使えるようになりました。とっても簡単ですよね(笑)。
初期設定を行う。
まず初期設定として、WordPressをアップデートしましょう。Instant WordPressは、その時点の最新版を配布しているわけではないので、プラグインやテーマも含めて適宜アップデートが必要です。また、初期状態では多言語対応になっているので、純粋な日本語環境にしていきましょう。
Native Dashboard プラグインが多言語対応の機能なので、これを止めてアンインストールします。手順は次の通りです。
- [プラグイン]をポイントして、[インストール済みプラグイン]をクリック。

- WP Native Dashboard の[停止]をクリック。

- WP Native Dashboard の[Delete]をクリック後[OK]をクリック。

- [Setting]をポイントし[General]をクリック。

- 「General」画面で「Site Language」を日本語に切り替えて[Save Changes]をクリック。

これで、素の状態の日本語版WordPressになりました。ここで一旦ブラウザと Instant WordPressを閉じて、InstantWP_○○フォルダをZIPにしておけば、いつでも簡単に素の状態のWordPressテスト環境が手に入りますね。
また、フォルダはどこに置いても動作するので、USBメモリに入れて持ち歩くこともできますよ。
使用上の注意点はある?
通常の使い方であれば、特に問題なく使えると思います。しかし、状況によっては問題が発生する場合があることを確認しました。使用上の注意点は次の通りです。
PHPのバージョンが古い。
PHPのバージョンは5.3.2なんですが、『Lightning』というテーマ専用のプラグインでバージョンが古いことを理由に動作してくれない現象が発生しました。PHPをバージョンアップすれば動作する可能性が高いので、一度試してみてください。
ただし、バージョンアップはちょっとしたコツが必要なので、別のページで詳しく説明しました。
最大アップロードサイズが小さい。
最大ファイルサイズが2MBに制限されているために、大きなファイルがアップロードできない場合があります。これは、以下のフォルダにあるphp.iniファイルを更新すると解決します。(PHPフォルダのファイルを書き換えてもうまくいかないので注意!。)
¥InstantWP_○○¥iwserver¥server¥config_tpl
php.iniの内容は以下の2か所を修正します。
- post_max_size = 25M
- upload_max_filesize = 25M
2Mから25Mに修正します。すると、最大サイズが25MBにできます。なお、今のところ25MBが限界のようです。
上記2つ以外の問題はまだ見つかっていません。
付録:アンインストール方法は?
InstantWordPress のアンインストール方法はとても簡単です。フォルダごと削除するだけです。レジストリに対して、設定など何かを書き込むようなことはしていないので、とても簡単ですね。もちろん、削除したらすべてが消えますので、よく確認したうえで行ってください。
まとめ
いかがでしたか?
Instant WordPressをご紹介しました。使い方はとても簡単で、ダウンロードしたファイルを展開するだけでした。ものの数分でWordPress環境が手に入り、学習用にもテスト用にも使えてとても便利だと思います。これで、変なところで時間を取られることもなくなるでしょう。
繰り返しになりますが、WordPressの事前テスト環境としてInstant WordPressはかなり有力だと思います。実際に私もテスト環境として積極的に利用していますが、テーマやプラグインの動作確認に非常に重宝していますよ。本番サーバーでの公開前のテスト環境として活用してください。
万が一環境を破壊してしまっても、削除してファイルを展開しなおせばよいだけです。何も怖がることはないですから、どんどんいろんなことにチャレンジしていただきたいと思います。
以上、「Instant WordPress の使い方とは?」と題してご紹介しました。